Fitur Consolidate yang ada di Microsoft Excel adalah fitur yang dapat digunakan untuk menggabungkan data dari beberapa tabel data yang berbeda dan sekaligus membuat ringkasan laporannya. misal total jumlah, rata-rata, nilai maksimal, nilai minimal dsb. Fitur Consolidate bisa digunakan pada tabel yang berada dalam satu sheet, berbeda sheet, maupun berbeda workbook.
Semisal Anda punya 3 Toko Alat Tulis dan ingin mengetahui jumlah total stok barang dari ketiga toko tersebut, yang data rincian masing-masing toko tersebut berada di 3 sheet yang berbeda.
Untuk melakukan konsolidasi pada ketiga tabel data tersebut diatas caranya adalah:
Misal hasil konsolidasi akan diletakkan di Sheet GABUNGAN, klik salah satu sel yang ada di sheet GABUNGAN misal pada sel C4.
Selanjutnya klik tab Data > Consolidate untuk menampilkan kotak dialog Consolidate.
Pada bagian Function pilih SUM karena kita akan mencari nilai total dari ketiga tabel data tersebut, atau pilih fungsi lain sesuai data yang akan diolah. Berpindah pada bagian Reference, silahkan klik kursor mouse di kotak Reference kemudian pilih/klik Sheet Toko 01, kemudian seleksi tabel data mulai dari sel C4 sampai sel D8 , setelah itu klik tombol Add, kemudian klik Sheet Toko 02 lalu klik tombol Add, lalu klik Sheet Toko 03 lalu klik tombol Add.
Pada bagian Use labels in, ada bisa mencentang hasil konsolidasi yang Anda inginkan:
Top Row : Data pada baris paling atas akan ikut di tampilkan di hasil konsolidasi.
Left Column : Data pada kolom sebelah kiri akan ikut di tampilkan di hasil konsolidasi.
Create link to source : Data hasil konsolidasi otomatis menyesuaikan perubahan data dari tabel referensi.
Terakhir klik OK dan hasil penggabungan datanya adalah sebagai berikut:
Karena langkah diatas tidak memberi centang pada pilihan Create link to source data maka data yang dihasilkan dari konsolidasi tidak bisa otomatis berubah jika data pada tabel referensi di ubah, jika Anda menginginkan data agar otomatis ikut berubah, Anda tinggal ulangi langkah di atas lalu centang pada pilihan Create link to source data atau bisa memasukkan rumus excel secara manual seperti contoh berikut ini:
Pada Sheet GABUNGAN klik pada sel D5 dan kemudian masukkan rumusexcel
=SUM(Toko 01:Toko 03!D5)



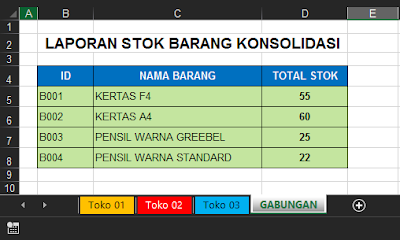







0 Komentar